WordPressのプラグインで「WP mail SMTP」というものが存在します。
SMTPとは超ざっくりいうとメールを送受信するためにあれこれやりとりする場所(サーバ)と考えていただいてOKですが、
Contact form7などを使用してメールフォームを作成し、レンタルサーバを持っていないけど、ローカル環境で動けるようにしたい、もしくは本番環境のサーバでメール送信したくない
ということもあるかと思います。
そんな時はGmailのアカウントさえあればメール送信のテストができてしまいます。
ただ、つまづきポイントがあり自分なりに検索してもなかな解決策が見つからなかったので、共有します。
必要なものは、Gmailアカウントと「WP mail SMTP」となります。
・WordpressをMAMPなどのローカル環境で動かしている
・メールフォームはContact form7を使用する。
・メーラーはGmailの物を使用する
それでは参りましょう!
目次
WP mail SMTPのインストールと設定
WordPressの管理画面から「プラグイン」→「WP mail SMTP」を検索して、インストールしましょう。
インストール後は管理画面の「設定」の所に表示されますので設定していきましょう。
送信元アドレスと送信者名に関しては、割愛させていただきます。任意のもので大丈夫です。
メーラーですが、Gmailを使用しているのですが、「Gmail」は選択せず、「Other SMTP」を選択してください。
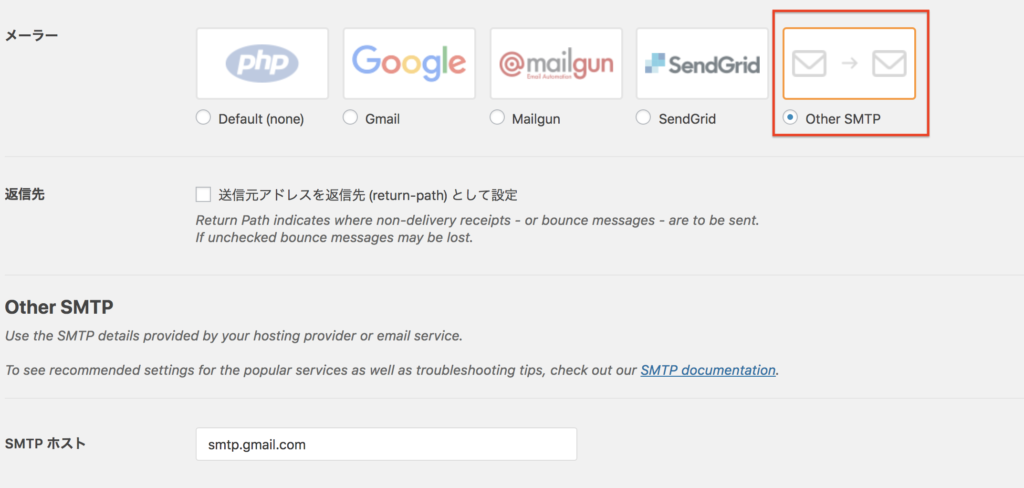
「Other SMTP」を選択したら下に入力フィールドが出ますので、以下通り入力してください。
SMTP ホストに「smtp.gmail.com」
暗号化に「TSL」
SMTP ポートに「465」(自動で入るかと思います)
Auto TLSと認証はOnに
SMTP Usernameには任意のgmailアドレスを
SMTP PasswordにはそのGmailアカウントのパスワード入力します。
スポンサーリンク
WP mail SMTPでメールが送信されるか確認しましょう。
という訳で設定が完了したら送信できるかどうか確認しましょう。「Email Test」というタブがあると思いますので、そちらをクリックします。
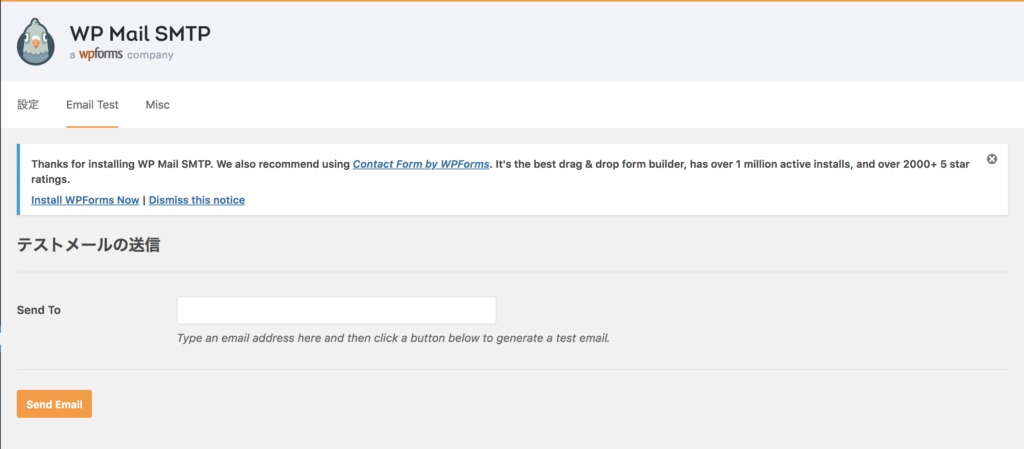
任意のメールアドレスを入力し「Send Email」を押下します。
うまく送信できている場合は、
「Your email was sent successfully!」と表示されます。
うまく行ってなければそれ以外の文言が出ます。
スポンサーリンク
WP mail SMTPでエラーが出てしまった時の対処法
エラーがでる場合の対処法です。
まずは、
SMTP Usernameに記入した任意のgmailアドレスとSMTP Passwordに記載したそのGmailアカウントのパスワード入力したパスワードが間違っていないかを確認しましょう。
それでも動かない場合でSMTP Usernameに設定したメールアドレスに「ブロックされたログインについてご確認ください」と連絡が来ていないかを確認しましょう。
この場合はGmailのアカウント設定を変更する必要があります。
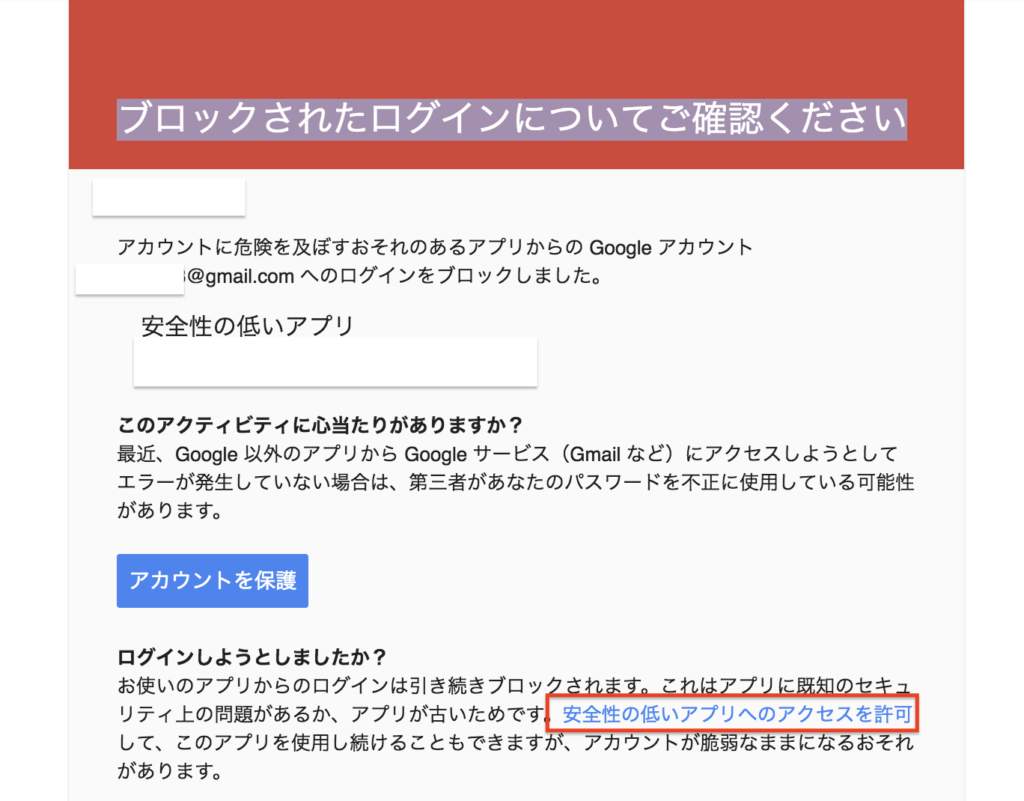
メールに記載の「安全性の低いアプリへのアクセスを許可」のリンクをクリックします。
そこで出て来た画面に対して、無効になっている場合は有効に変更します。
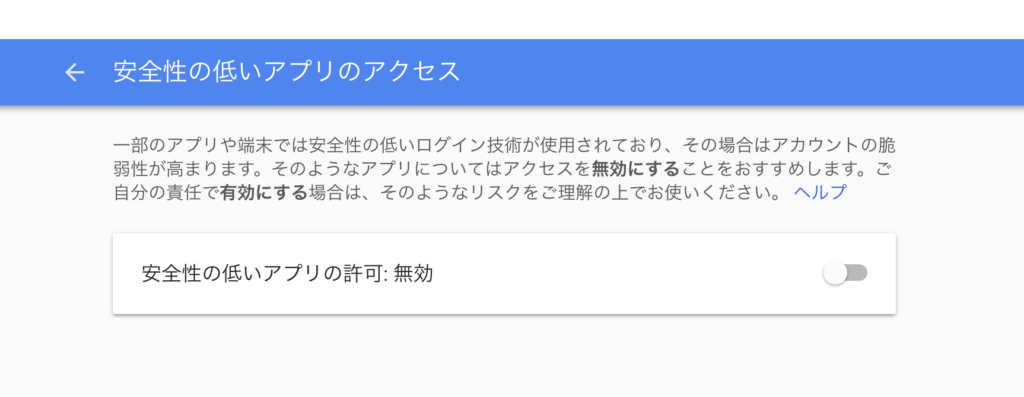
詳細は「Other SMTP」の欄にある、「SMTP documentation」から確認できます。

「Other SMTP」のリンクを選択して
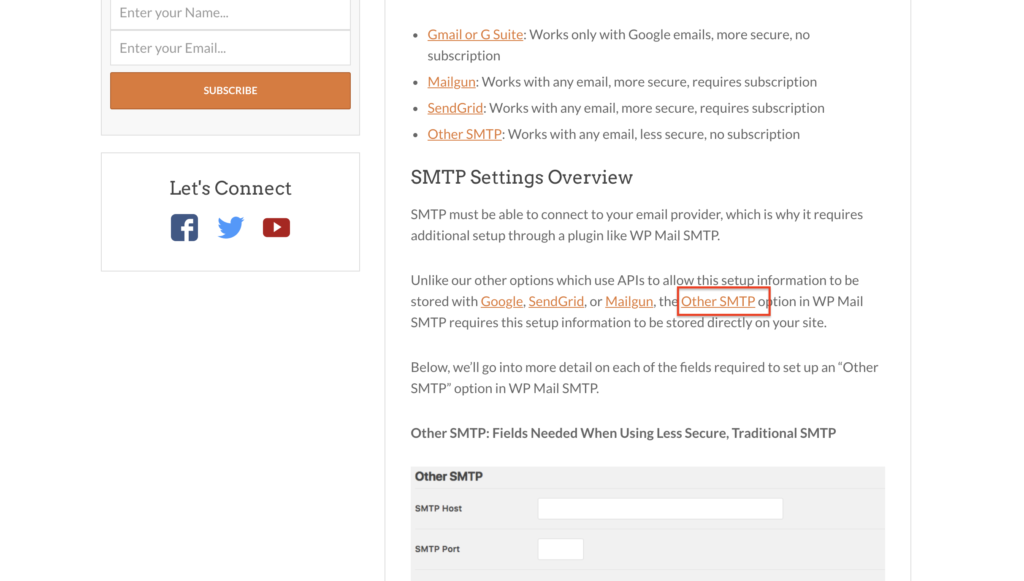
表示されるページの「Step 4: Enable Less Secure Apps」という箇所があり、この内容が記載されています。
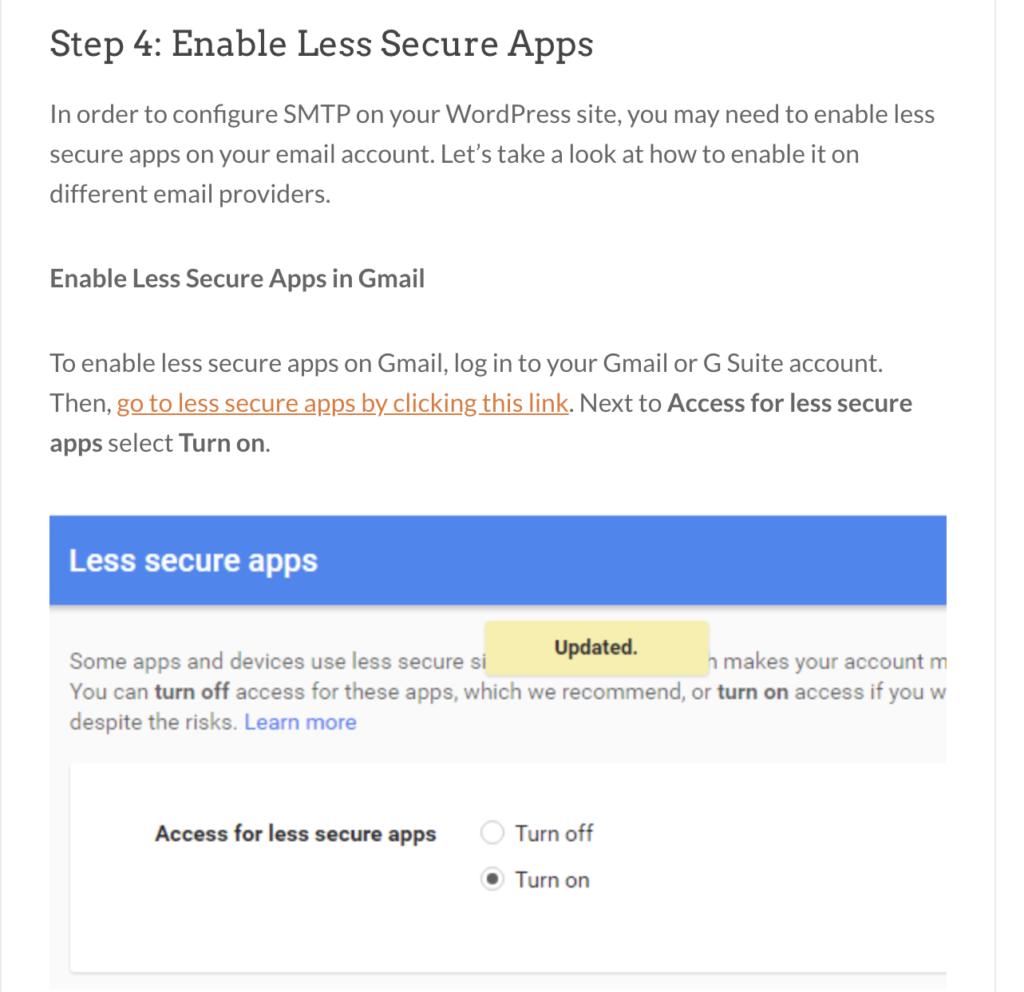
ということでWordPressからGmailを使用するために、「安全性の低いアプリへのアクセスを許可」をする必要があるのですが、
「安全性の低いアプリへのアクセスを許可」する訳なので、使用するアドレスは捨てアドにしておきましょう。
再度メールが送れるか確認してみて送れていればOKです。
まとめ
という訳で今回は「WP mail SMTP」とGmailアカウントを使用した設定方法とつまづいた時の対処法をご紹介させていただきました。
こういうアカウント設定系はつまづきやすく、調べてもで出来にくいので、皆様の参考になれば幸いです。
どうしてもわからないことがある場合は、MENTA![]() に無料で会員登録してメンターを探してみましょう。人気のメンターはすぐ募集が終了してしまうので、早めの利用がおすすめです。
に無料で会員登録してメンターを探してみましょう。人気のメンターはすぐ募集が終了してしまうので、早めの利用がおすすめです。
それでは!




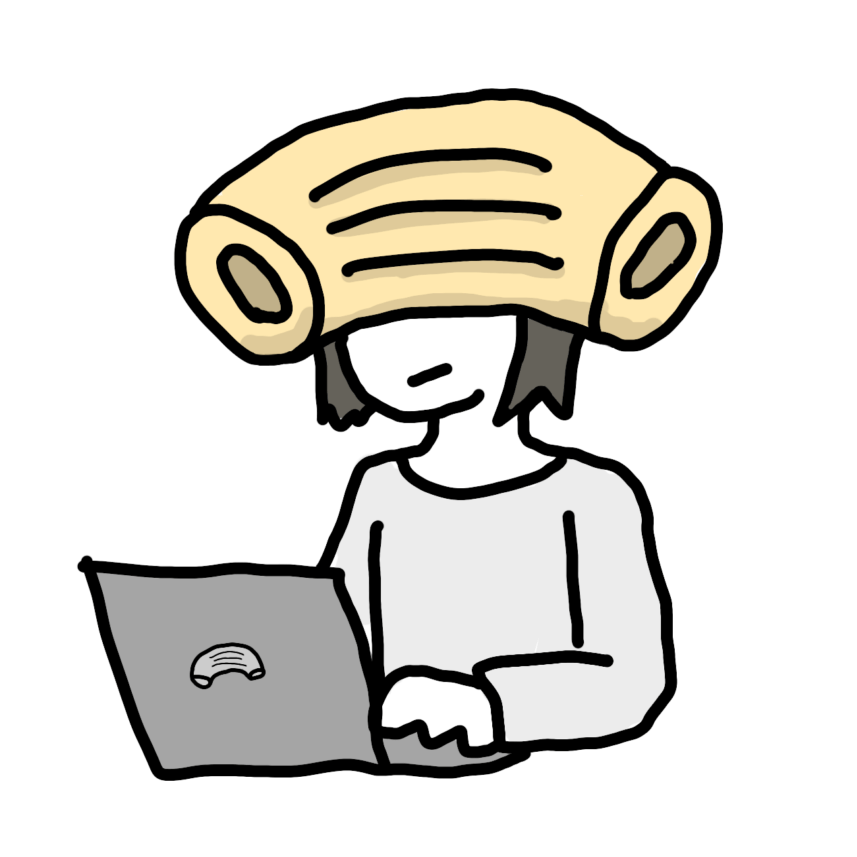
[…] […]