こんにちはMaki@Cebuです。今回晴れてブログをSeeSaaブログからWordpressに引越しすることができました。
この記事の投稿が引越し後初のブログとなります。ただ色んなブログで書かれている通り、ブログの引越しというのはなかなかうまくいかなかったり、地味で根気のいる作業(仕事でも長時間ちまちま作業することを地味パワー系作業と勝手に呼んでいますが)が多くて大変でした。笑。というわけで今回はこれからSeeSaaからWordPressに引っ越そうかなと思っている方に参考になればと思って記事を書いています。
※あくまでも参考としてなので、実際に引越しをされる際は自己責任でお願いします。
目次
SeeSaaからWordPressに引越しをする際の前提
私の場合、まずは最終ゴールを設定しました。「SeeSaa WordPress 移行」などで検索していると数多の人が同様にSeeSaaブログからWordPressに引越ししており、その手順を紹介してくださっているので、どういうことをしているのかを読んでおきました。ある程度読んで、私の場合今回のブログ引越しの前提を以下のように定めました。
- SeeSaaブログで既に独自ドメイン済みの状態から始める
- 独自ドメインは変更しない
- 個別記事URLは移行後に意味のある英数字へと変更し、リダイレクトさせる。
- Xサーバ(エックスサーバ)を契約する
- 不要な記事は削除する
- WordPressでテーマを買う。
- SSL化も行なう
- 広告も移動する
以下前提であげた各々の詳細です。
*Seesaaブログで既に独自ドメイン済みの状態から始める
私はSeeSaaブログを既に独自ドメインで運用していました。なぜかというと、独自ドメインの方が検索順位が上がるからです。独自ドメインはムームードメイン![]() にて取得していました。
にて取得していました。
*独自ドメインは変更しない
私の今のURLはhttp://makicebu.comですが、このURLを変更しないという意味です。
*個別記事URLは移行後に意味のある英数字へと変更し、リダイレクトさせる。
SeeSaaブログだと個別の記事のURLが、「http://makicebu.com/article/XXXXXXXX(数字).html」というようにドメインのあとにarticle/XXXXXXX.htmlと続いていました。が、今回このXXXXXXの部分を意味のある英数字にしたいと思ったのです。例えば、「セブの職場で日本語教師になった話」という記事のURLはSeeSaaブログで「http://makicebu.com/article/XXXXXXXX(数字).html」となっているとしたら、それを「http://www.makicebu.com/cebu-japanese-teach」という風に、WordPressでは「article/XXXXXXXX(数字).html」の部分を「cebu-japanese-teach」に変更して新しいURLにする、ということです。またリダイレクトというのは、古いURLから新しいURLに転送させることです。
*Xサーバ(エックスサーバ)を契約する
SeeSaaブログはサーバをブログの運営会社が管理していますが、WordPressは自分でサーバを契約しなければなりません。私は色々なブログで評判の良いエックスサーバーを契約しました。契約後、疑問があり問い合わせをすることもありましたが、返信が早くサポートがしっかりしている印象を受けました。
*不要な記事は削除する
ブログを引越しするに当たり、文章はもちろん画像やリンクなどの対応が大変なので、この際要らない記事はSeeSaa側でも削除をし、WordPressにも持ってこないことにしました。要らない記事の基準は文字数が1000文字に満たないものです。SeeSaaには46記事投稿していたのですが、WordPressに持ってくると決めた記事はトータルで35記事になりました。
*WordPressでテーマを買う。
テーマとはいわゆるブログデザインのことですが、WordPressでは無料のテーマと有料のテーマがあります。無料のテーマでも十分にカスタマイズできるかと思いますが、HtmlとCSSファイルの編集に格闘するだろうなと思い、そのデザインに格闘する時間をブログ作成時間に当てたいと考え、テーマを購入しました。WordPressテーマ「ストーク」![]() を使用しています。
を使用しています。
ちなみに、ストークはめっちゃ使い心地が良くて、とても気に入っています。初心者はストークにすべきですね。理由はこちらに書いています。
*SSL化も行なう
SeeSaaブログはSSL化できないのですが、SSL化をしていないとこれまた検索順位に影響がでるだとかで、Xサーバであれば無料でできるということもあり、SSL化しました。
*広告も移動する。
SeeSaaブログでMedi8とNendの広告を載せていたのですが、WordPressに張り替える、ということです。
と言うわけで前提は、こんな感じです。実際に手順に入っていきます。
前提を満たすための情報収集
まず自分の前提を全て満たす1つの記事というのは無かったので、色々な記事を見つけて、この部分の手順はこの人この部分はこの人、というように部分的にPickUpして、エクセルに貼り付けて、自分オリジナルの手順書を作成しました。システムエンジニアの職業病ですね。
SeeSaaの記事整理・いらない記事は削除
引越し量を減らすため、断捨離しました。基本的には削除作業なのですが、削除する記事でも、念のためリライトできそうなものとそうでないものをわけました。結果46記事から35記事となりました。
旧URLに対応する新URLを考えて表にしておく。
「個別記事URLは移行後に意味のある英数字へと変更し、リダイレクトさせる。」というのを実現するための作業です。
まず、現在の記事タイトルとURLをエクセルに落とす必要がありました。SeeSaaブログの記事一覧の最初の記事あたりからがーっと記事をコピー⇒エクセル貼り付け⇒そのままURLを抽出、という流れです。URL抽出はマクロでやりました。「ハイパーリンク URL マクロ」などで検索するとすぐ出ます。この作業を終えてから、記事タイトルに即して新しいURLを記事数分(35記事分)考えました。
画像の収集
SeeSaaブログに投稿したブログの文章というのはSeeSaaの機能でXXX.logという形で収集できるのですが、画像を一括して収集できる機能というものがありません。記事数が20記事程度であれば、SeeSaaの「ファイルマネージャ」から各画像を開き、右クリックで「名前をつけて画像を保存」としてもいいのですが、20以上であれば「やってらんなーい!」という気分になりますので、私は「巡集」というツールを使いました。Google検索で一番上に出てきます。
ツールをダウンロードし、ZIPファイルを解凍して、解凍されたフォルダのなかにあるexeをダブルクリックすると、ツールが立ち上がります。「ダウンロードするURL」という文字の下にある白枠に自分のサイトのURLを入れて、赤色の再生ボタンを押すと、指定したサイトの画像をすべて採取してくれます。とっても簡単。特に設定していなければ、フォルダ内に自分のブログ名のフォルダができ、(自分のSeeSaaのID).up.seesaa.net/image下にもりもり写真を保存してくれています。
無事画像は保存できたのですが、ここであることに気がついたのです。
問題1:まずXXX-thumbnail2.jpgという画像が保存されていました。
どういうことかというと、XXX.jpgという画像をSeeSaaブログにアップロードしていた場合、XXX-thumbnail2.jpgという同じ名前のファイルが作成されており、ダウンロード時にXXX.jpgだけではなく、XXX-thumbnail2.jpgも一緒にダウンロードされてしまったということです。XXX-thumbnail2.jpgの画像について、これはSeeSaaブログの仕様らしく、アップロードされた画像のサイズが圧縮されたもののようです。「-thumbnail2」がついた画像はWordPressの移行後のブログでは使う予定はなかったので、消しておきました。
問題2画像のファイル名が英数字になっていました。
つまり、E382ACE382A4E382B5E3838E_E69E9CE789A92.jpgみたいなファイルがたくさん保存されていたのです。これはなぜかというと、SeeSaaブログで画像をアップロードするときに、日本語の名前のついた画像ファイルだと、日本語の部分が変換されて英数字になるようなのです。このままではタイトルから画像の内容が分からなくて不便と思ったのと、画像ファイルもやはりURLと同様に意味のある英数字にしておいたほうがSEOとしてよいとの事だったので、130枚ほどある画像を1つずつリネームしました。(笑)これが最強にめんどくさかったのですが、特に気にしないよ、って人はしなくてもいいかも知れません。
SeeSaaブログから記事をエクスポート
SeeSaaブログの管理画面から設定⇒エクスポートと進み、自分のブログの初回更新日を含めて、「エクスポート」ボタンを押します。文字コードはUTF-8のままでいいです。他、コメント等はお好みで。XXXX.logというファイルができるので更新作業が必要です。エクスポート後の作業は、以下の通りに進めます。
A.Basename置換
インポートしたログ(XXXX.log)をテキストエディタで開き、basenameの.htmlを置換(.htmlSTATUSをSTATUSで変換)します。これはWordPressに移行したときの個別記事URLが、XXXX-html.htmlとなってしまうのを防ぐためなのですが、今考えると個別記事URLを新規に設ける場合(SeeSaaブログの個別記事URLを引き継がず、新規で個別記事のURLをわりあてる場合場合)は不要だったかとも思います。
B.画像パス変換
次に画像のパスを変更します。エクスポートされたログには個別記事が含まれており、画像を貼り付けている場所をよくみると、「XXX(SeeSaaのID).up.seesaa.net/image/」の後に画像名(XXX.jpg)が続いていると思いますが、これを「(独自ドメイン)/wp-content/uploads/seesaa(任意の名前)/XXX.jpg」に変換します。seesaaというのは私が勝手に用意したフォルダの名前で、SeeSaaブログのときの画像と新規の画像のフォルダを分けておきたかったので、そうしました。別にわけなくてもいいや、という人は「(独自ドメイン)/wp-content/uploads/XXX.jpg」としておいていいかも知れません。任意のフォルダを作成する場合はXサーバを契約後に任意に作成します。
C.画像ファイル変換
また、SeeSaaブログからダウンロードした画像名から任意の名前で画像名を変えた場合はXXX.jpgの部分も各画像に対応させて置換する必要があります。これも地道な作業です。また、インポートしたログで、画像の指定が-thumbnail2.jpgになっているものもありますので、先に-thumbnail2を空変換しておくと作業が楽かも知れません。
D.内部リンク変換
もし個別記事に自分の記事のほかの記事へのリンクを貼っている場合は変更する必要があります。新規URLに変更する場合は新規のものにしておく必要があります。
エックスサーバの契約
ここまできたらエックスサーバーの契約を行ないます。サーバ無料お試し10日間のところから、サーバ新規お申し込みをクリックします。サーバIDは任意のものでプランはX10とします。他必要な情報を入力します。完了すると、以下のようなメールが届きます。
================================
24時間以内にサーバーアカウント設定を行います。
設定が完了しましたら、「サーバーアカウント設定完了のお知らせ」を
お送りいたしますので今しばらくお待ちくださいませ
===================================
え、24時間以内か、結構かかるなと思っていたら、私は17時に申し込んで翌朝の8時ごろに再度エックスサーバからメールが届きました。
次のメール===========================
大変恐縮ながら、特定条件下でのお申し込みであったため、
アカウント設定のお手続きをいたしかねる状況でございます。
(お申し込みいただいた際に入力していただいた会員情報の内容や
アクセス元の情報などから総合的に判断しておりますが、
詳細につきましては非公開といたしております。)
この度お申し込みいただいたサーバーアカウントにつきましては
サーバーアカウント設定のお手続きを進めるにあたって
お電話によるご契約の意思確認をお願いしたく存じます。
==========================================-
どうやら海外からのアクセスだった場合はこのようなメールが届くことがあるようです。ただそのメールの下についていた必要返信事項などに記載してフィリピンにいる旨など追加で説明すると、私のメールした内容を考慮して、電話での意思確認なくアカウントを発行してもらえました。しばらくして「重要■サーバーアカウント設定完了のお知らせ[試用期間]」というメールが届きますので、インフォパネルの方から支払い情報を済ませます。
エックスサーバに独自ドメインを設定
「重要■サーバーアカウント設定完了のお知らせ[試用期間]」というメールに記載されているサーバパネルにログインをして、ドメイン設定⇒ドメイン設定の追加として、ムームードメインなどで取得している独自ドメインを追加します。
※ここで独自ドメインを設定しても、まだサイトをSeeSaaからWordPressに切り替えしたということではありません。記事をインポートしてWordPress側で色々な設定をした最後にムームードメイン側で設定サーバの切り変えをします。
エックスサーバでMySQL設定
今後Xサーバで複数サイトを運営される予定の方はMySQLの登録をしておいた方が良いと思われますが、その予定の無い方は省略してよいです。MySQLはXサーバのサーバパネルの【データベース】というところから設定できます。【データベース】⇒【MySQL】の追加で任意の名前、UTF-8で設定して確認ボタンをクリック。次に、【MySQLユーザー】の追加からユーザIDとパスワードを設定します。最後にデータベースとユーザーIDをリンクさせるため、【MySQL一覧】に戻り、【アクセス権未所有ユーザ】から先ほど追加したIDを選択して追加ボタンをおします。
WordPressを自動インストール
エックスサーバの【ホームページ】から【自動インストール】へ行き、設定した独自ドメインを選択します。【プログラムのインストール】からWordPress日本語版のところにある【インストール設定】を押します。そこからサイトのURLやユーザー名、パスワードをいれます。(このユーザ名とパスワードはWordPressログイン時に必要なので忘れないようにしてください。)データベースの欄では作成済みのデータベースを利用する、を選択し、先ほど追加したデータベース名、データベースユーザ、パスワードを選択します。
ここまでインストール自体はできたのですが、独自ドメインはまだSeeSaaに設定されているのでワードプレスの管理画面(ダッシュボード)にログインすることができません。
SeeSaaブログに設定されている独自ドメインはWordPressの設定をしたり、記事をインポートした後に、WordPressとひもづくようにしたいので、今は一時的に自分のパソコンのhostsファイルを変更してダッシュボードにログインできるようにします。このhostsというファイルはC:\Windows\System32\drivers\etcの下にあります。メモ帳を右クリックで管理者として実行で開き、hostsファイルを開きます。
そこで「サーバパネルのIP ドメイン名」を追加して保存します。サーバパネルのIPはエックスサーバのサーバインフォパネルからサーバ情報をクリックして、IPアドレスの部分から取得できます。サーバパネルのIPとドメイン名の間には半角スペースが入ります。全角にしないようにしましょう。また、海外からだとアクセスできない場合があるので、XサーバのホームページからWordPressセキュリティ設定⇒ダッシュボードのアクセス制限をOffにしておいた方がいいかもしれません。
WordPressの諸設定
まずダッシュボードの一般⇒表示設定から【検索エンジンがサイトをインデックスしないようにする】にチェックを入れておきます。次に同じく一般のパーマリンク設定からカスタム構造の「/%postname%」を設定します。人によって好みがあると思いますが、SeeSaaブログ記事をインポート後は手動でURLの最後の部分=パーマリンクを更新しますが、Wordpressで投稿する記事のURLも任意の英数字にしたいので、このように設定しています。また、プラグインは
*PS Disable Auto Formatting⇒SeeSaaブログの記事をインポートしたときに、自動で改行などをフォーマットしてくれる。
*Redirection⇒旧記事URLから新記事URLに転送
*Movable TypeとTypePad インポートツール⇒SeeSaaブログからエクスポートしたXXX.logを取り込む
*Search Regex⇒SSL導入後にhttpをhttpsに変換する
を入れておきました。
WordPressのテーマを買う。
ここも任意ではありますが、私は有料テーマを買いました。なんといってもカスタマイズがしやすく、見た目がいい、ということが一番です。SeeSaaブログでもカスタマイズをしていましたが、トライアンドエラーでかなりの時間を消費していたので思い切って購入してみました。Storkというテーマを購入していますが、色の設定や広告の設定など、操作がしやすくて感動しました
ブロガー専用WordPressテーマ「OPENCAGE」
![]()
画像の取り込み
いろんなやりかたがあるかと思いますが、FFFTPでやってみました。Xサーバの■重要■ サーバーアカウント設定完了のお知らせ[試用期間]というメールで【作成したホームページデータのアップロードについて】という箇所があると思いますが、FTP情報という所に書かれている情報をFTPのツールに入力すると画像をXサーバにアップロードできます。私はFFFTPというツールを使用していますが、新規ホストをクリックして、ホスト設定名は任意のもの、ホスト名はメールの■FTP情報のFTPホスト名(FTPサーバー名)に書かれているアドレス、ユーザ名はFTPユーザー名(FTPアカウント名):に書かれているユーザー名、パスワードはFTPパスワードに記載されているものを入力すると接続できました。
接続後は/(独自ドメイン)/public_html/wp-content/uploads/seesaa(FTPでフォルダ作成)の下にSeeSaaブログから取得した画像をコピーします。
記事のインポート
いよいよ記事をインポートします。Movable Type と TypePadというプラグインをインストールして、インポーターの実行というところから.logをインポートします。記事はインポート後は下書きの状態となり、まだ公開されていない状態となります。
ここで、投稿⇒投稿一覧から各個別の記事を開き、タイトルの下にあるパーマリンクという所をあらかじめ決めておいたURLに手動で記事の分だけ修正していきます。もっと手動ではない方法もあるかも知れませんねw
このときに改行がうまくいっていない箇所なども修正しておきました。PS Disable Auto Formattingを入れていたおかげか、そんなに修正量は無かったと思いますが、たまに改行ができていない箇所があったので、地道に修正しました。修正後は記事を公開します。
リダイレクト設定
各記事のパーマリンクを変えただけでは、SeeSaaブログの記事URLからのアクセス(http://makicebu.com/article/XXXXXXXX(数字).html)にアクセスが来たときに新しいURLに転送できませんので、リダイレクトさせる必要があります。Redirectionというプラグインをいれておき、csvファイルをインポートすれば、35記事分のリダイレクト設定がすぐ完了します。csvはエクセルで、A列1行目にsourceという文字を入れ、B列1行目にtargetと記載し、A列には/article/455396027.htmlのようにSeeSaaブログのURLのドメイン移行を列挙します。A列にはドメインの部分は不要です。私の場合articleの前の/をいれてなかったために、うまくリダイレクトできず、手動で再度/をarticleの前に足すことになりました。笑。B列にはA列の旧SeeSaaブログ記事URLに対応した、新しいURL(転送先)を記載します。例:http://www.makicebu.com/cebu-japanese-teach
このエクセル表が完成したら、エクセルの名前をつけて保存から、ファイルの種類でCSVを選択して、どこかに保存しておきましょう。そのCSVファイルをツール⇒Redirections⇒ Import/Exportからインポートします。
独自ドメインをSeeSaaからXサーバに切り替える
まず、SeeSaaの記事を全て非公開にします。その後、【設定】から【独自ドメイン】に行き、解除します。次にムームードメインにログインし、【ドメイン管理】⇒【ドメイン操作】⇒【ネームサーバ設定変更】⇒ドメイン選択⇒GMOペパボ以外 のネームサーバを使用するを選択して、】■重要■サーバーアカウント設定完了のお知らせ[試用期間] というXサーバからのメールに記載されてある、ネームサーバーの1~5を入力して【ネームサーバ設定変更】を押します。また、一時的に変更したhostsファイルは元に戻しておいてください。ネームサーバを変更して、サイトが見れるようになるまで、数時間~48時間かかります。実際に私はセブのスマホ(4G)から見れるようになるまで48時間かかりました。笑。Wi-Fiだと数時間後には見れたのですが、なぞです。
サイトをSSL化する。
せっかくなのでサイトをSSL化をしました。Xサーバだと無料でできるのでうれしいですね。SeeSaaではできなかったことです。サーバパネルの【ドメイン】から【SSL設定】にて独自ドメインを選択します。【独自SSL設定の追加】にてドメインを入力します。こちらもサーバへの反映まで数時間かかることがあるようです。反映されたらWordPressの方も設定を変えます。WordPressのダッシュボードの【設定】⇒【一般】からURLを変更します。httpからhttpsに変更です。設定後は再度ログインする必要があります。また、httpでアクセスされた場合にhttpsに切り替えるようにリダイレクト設定をします。FTPツールで接続し、ドメイン/public_htmlの下にある.htaccessをバックアップを取った後、編集し以下のコードを先頭に追加します。
—————————-
RewriteEngine on
RewriteCond %{HTTPS} !=on [NC]
RewriteRule ^(.*)$ https://%{HTTP_HOST}%{REQUEST_URI} [R=301,L]
——————————
また、サイト内のリンクもhttpからhttpsに変更する必要があります。これはプラグインのSearch Regexで行ないました。
全て設定が終わった後は実際にサイトに接続してみましょう。GoogleChromeでサイトにアクセスして、保護された通信と出ていればOKです。私の場合は変換できていない箇所が一箇所あり、注意マークのようなものが一旦表示されていましたが、サイトの何も無いところで、右クリック⇒ページのソースを表示「http://」で検索して、一箇所変換がうまくいっていないところがあり、そこを直すとうまくいきました。あとはGoogle AnalyticsやGoogle Search Consoleに登録している場合はそちらにも対応が必要です。
広告も移動する
私はSeeSaaでMedi8やスマートフォン広告『nend』![]() の広告を使用していましたが、そちらもSeeSaa側では削除し、WordPressの方に移動しました。ストークでは外観⇒ウィジェットから楽に広告を追加できます。
の広告を使用していましたが、そちらもSeeSaa側では削除し、WordPressの方に移動しました。ストークでは外観⇒ウィジェットから楽に広告を追加できます。
まとめ
以上が引越しの手順となります。私は12月の下旬の会社帰りにチョコチョコ作業していたので、トータル1週間程度かかってしまいましたが、土日を使って作業すればもしかしたらすぐ終わるかもしれません。どなたかのお役にたてればと思っています。
どうしてもわからないことがある場合は、MENTA![]() に無料で会員登録してメンターを探してみましょう。人気のメンターはすぐ募集が終了してしまうので、早めの利用がおすすめです。
に無料で会員登録してメンターを探してみましょう。人気のメンターはすぐ募集が終了してしまうので、早めの利用がおすすめです。





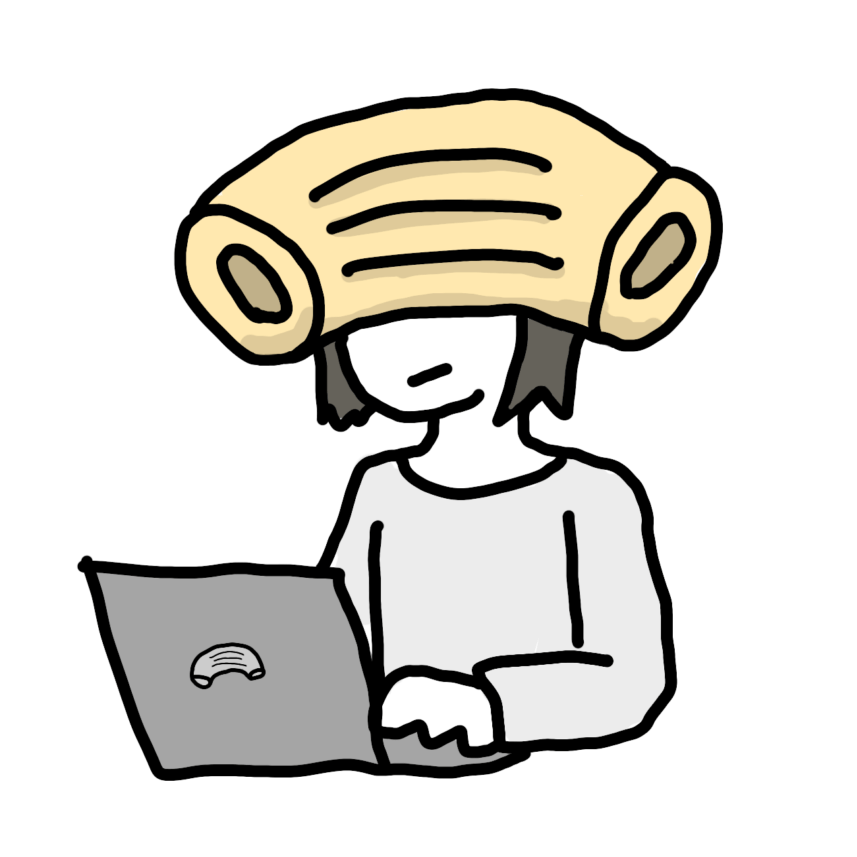
ブログ引越しお疲れ様でした!
私も近々セブ生活が始まりますが、このブログで教えてもらったように、何か情報発信したいなと思います。
masa
masaさん
コメントありがとうございます!いよいよですね!お互いがんばりましょう!
WordPressの引越し作業お疲れ様です!
ブログの移転はボクも過去何度もやりましたが、中々疲れますよね・・・。
ストークはデザインがいいし、ブロガーにめっちゃ人気で細かいところまで凝ってるとこが好きです!Affinger4使っているんですが(笑)
エックスサーバーはボクも使ってますが、安定しているし問題ないから安心だし、どんどん新しい機能に対応してくれるから好きです♪
Yoshiさん
コメントありがとうございます。SeeSaaブログのときにコメント背中を押してもらえたので、
おかげさまでWordpressに移行することができました。笑。アフィンガーにするか迷いましたが、
使用している人が多いストークにしておきました。笑。サーバへの投資分、回収できるようにがんばります。
これからもよろしくお願いします☆