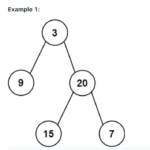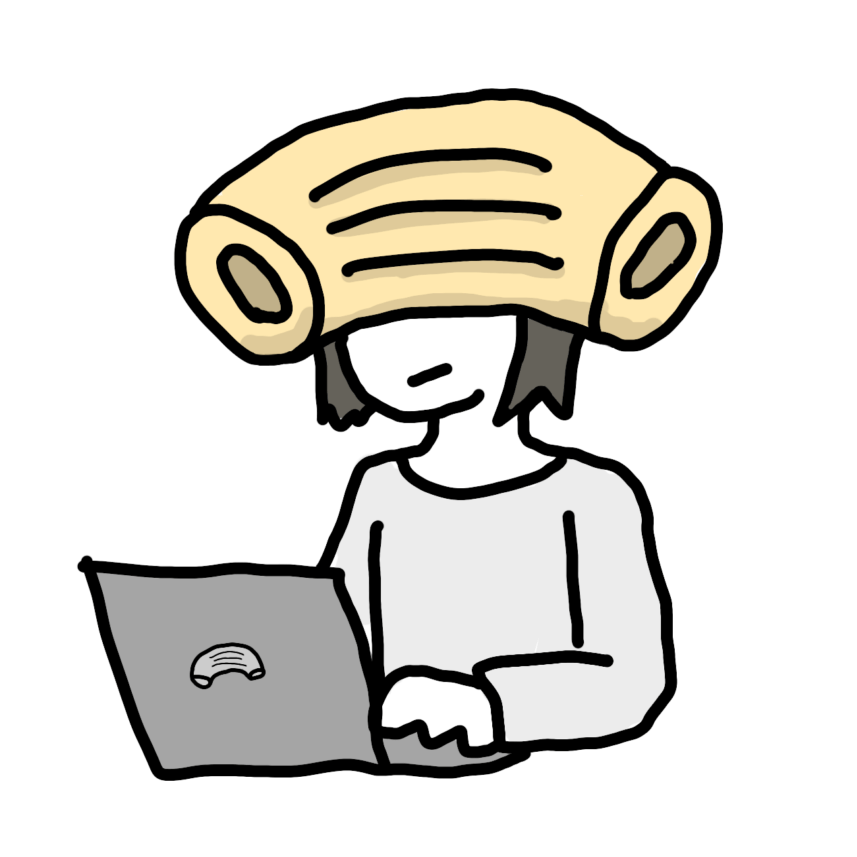Macを新調し、M1Chipの人柱になることにしました。
移行に際して、ツールを使えばいいのだろうけど、無駄なデータを入れたくないし、色々とクリーンにしたかったので手動(Manual)でゴリゴリ移行します。
ちなみに旧端末はAppleの公式の下取りに出すことにしました。
下取り申し込んで下取り返送キッドが届いてから14日以内に返送しなきゃとのことで、背水の陣ですね。
今回の記事では、Macのデータ移行で気づいたことや失敗したことなども含めて記録にしたいと思います。
同じことで苦しんでいる人の参考になればと思います。
特に、ライセンス系!ものによっては先に旧端末でライセンスを解除してからやらなきゃけないものがあったり、そうでなかったりしてややこしいです。
※諸々は2021年5月時点の情報です。
目次
Macで諸々の初期設定をする
Macを箱から開けて、言語やAppleIDなどの基本的な設定をした後にやったことは以下の通りです。
・日本語キーボードを追加
・英かなをダウンロードし、commandで英語、日本語言語切り替えができるようにする
・バッテリーをパーセント表示
・ファイルの拡張子を表示
・ファイルをフルパス表示
・スクリーンショットの保存先をデスクトップから任意のフォルダに変更
・Automatorなどの移行
ここら辺はサクッと終わりますね。会社から送ってもらったMacでもやってたので慣れっこでした。
スポンサーリンク
RankTrackerをMacで移行する
ライセンスアプリ系だと、SEOかじっている人ならお世話になっている人もいるでしょう、RankTracker。
新しい端末で使えるようにするには、、、
シンプルにRankTrackerと検索して、
メールアドレスと名前を入力
ダウンロードリンクからアプリをダウンロード
また、アプリを再度入れ直すには新しいMacにJavaを入れなければなりませんでした。
ライセンスとしては、一ライセンスにつき一端末のようです。
RankTrackerアプリを起動して、Helpから登録情報を見る、を選択し、Ranktrackerライセンスを購入した際Registered by:とRegistration key:を入力すれば使えるようになります。
がしかし!
データ移行が残念でした。個人で買うであろうProfessional Licenceではランク履歴含めたExportが5行しかできないようです。
Enterpriseライセンスなら無限にできるみたいで、旧端末からのExportを完了させようとすると、Enterpriseライセンス買ってね☆が出てきます。
893な商売ですね〜。
とはいえ最近SEOとかブログには情熱を注いでなかったので、過去データはもう諦めることにします。大事なのは今のクエリのランキングであり、これからのランキングですからね。
過去ランクデータが全てインポートできなかったとはいえ、クエリやタグ自体のインポートはできそうな感じでした。
旧端末のRankTrackerのKeywords & rankingで全選択し、エクセルなどに貼り付けてCSVにして、それを先程のリンク先の通りにやっていけばクエリ自体のインポートはProfessionalアカウントでもサクッといけました!
これに関してはもう長年のSE冥利であっという間に終わりましたw
スポンサーリンク
Macユーザーみんな大好きMindNote
ずっと前に使っていたMindNoteですが、いつの間にやら買い切りではなくサブスクになっていました。時代ですかね。
買い切り時代に買っていて新しい端末で再度ダウンロードした人は MindNoteを起動して、メニューのMindnote→ライセンス、からApple IDとパスを入力するだけでMindnote7のライセンスが復元できるようです。
無事に復元できると以下のような感じになります。とはいえ最新のサブスク型の無料版でも十分いい気がしますね。
なんだったの私の6600円。辛い。
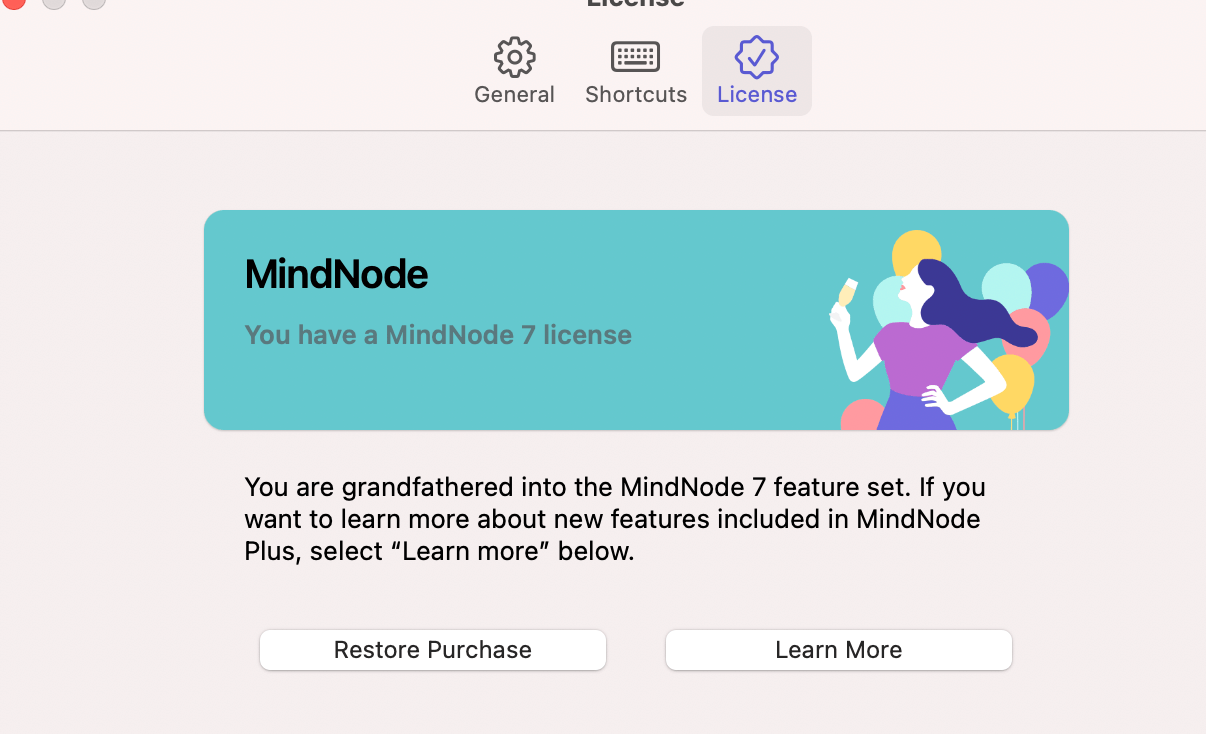
Macユーザー必須のAdobe Cloud
Macユーザー必須のAdobe Couldですが一ライセンスで最大2端末使えるそうです。
Adobeの公式サイトの回答 だと旧端末のデスクトップアプリケーションでのログアウトを行い、新端末でログインしたらいいよ!とのこと!
何も問題ないですね、素晴らしい。さすがです。
っていうかもはやAdobeの有料プランに課金してませんでした私。
とりあえず新端末へのダウンロードはやめておきます。重くなりそうなので。
NTFS for Mac
Windowsの基本的なファイルシステムであるNTFSでフォーマットされたHDD, SSDをMacで使用するために、Microsoft NTFS for Mac という買い切りソフトを使っていました。
外付けのHDDやSSDをMac間で使うのであれば何ら問題ないのですが、WindowsとMacの間でファイルを移動させるにはこのMicrosoft NTFS for Macはなくてはならない存在です。
ライセンスについては公式サイトに回答がありました。
一度有効化したライセンスを別のMacで再度有効にすることはできますか?
別のMacで Microsoft NTFS for Mac by Paragon Softwareの有効化は、次の手順で紐付けを解除して、再度有効化してください。
マイアカウントにサインインします。
登録製品一覧ページより「Microsoft NTFS for Mac by Paragon Software」の「Show details」をクリックし、詳細を表示します。
詳細の「シリアルナンバーの解除」をクリックし、確認ダイアログで「確認」をクリックします。(回数制限があります)
製品の状態が「このライセンスは使用可能です」に更新されます。別のMacで NTFS for Macの有効化をしてください
とってもシンプルですね!
と思いきや!!!!aaaaaa
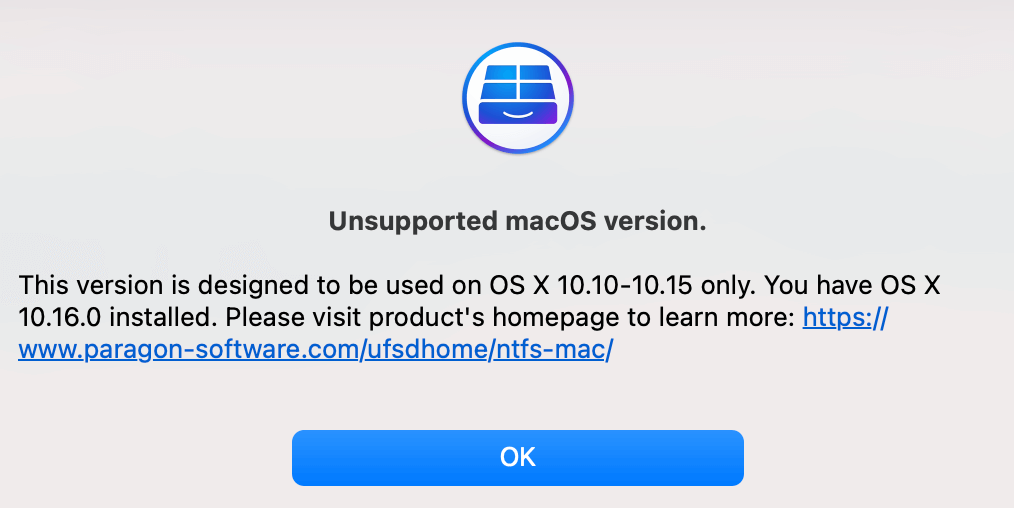
旧バージョンで購入したバージョンをインストールすると、Macの最新OSはカバーしてませんよ、とのこと、ふふっ!shineよ!!shine!!ダウンロードできません。
旧端末でのライセンスをActiveにできません。
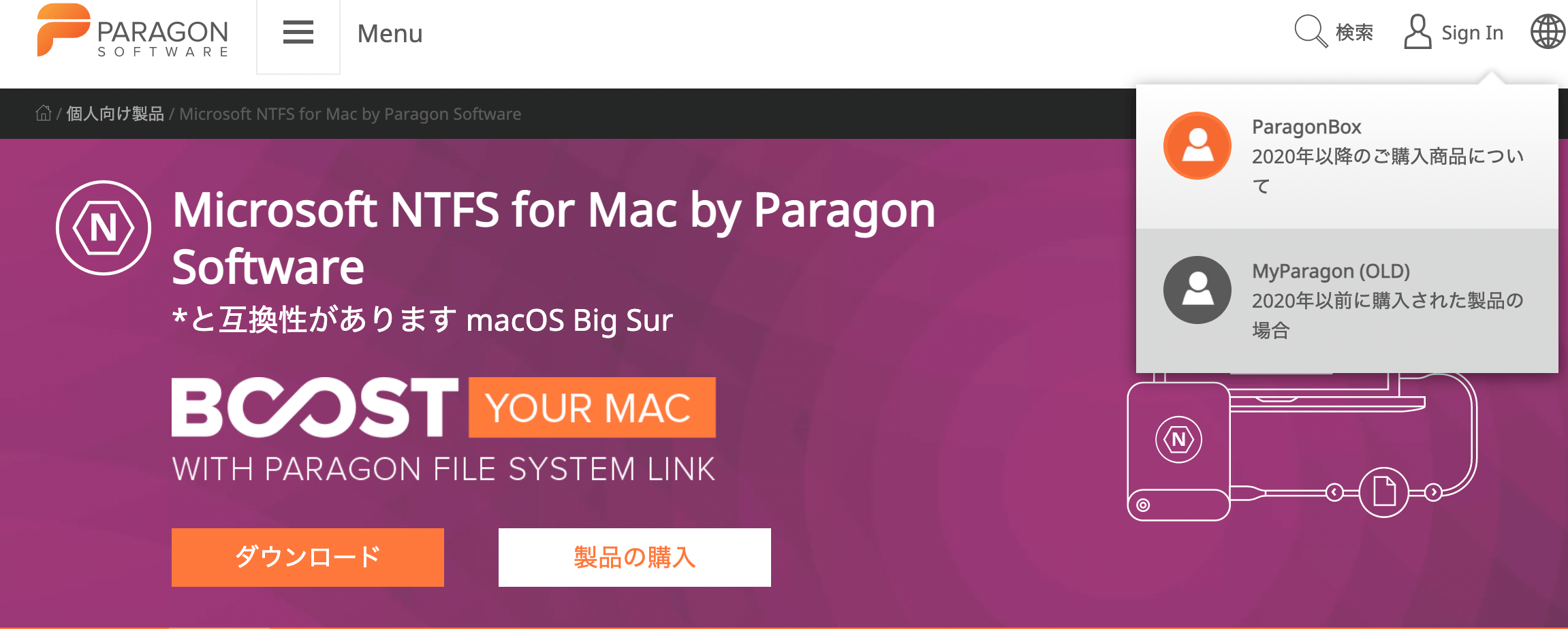
なんとなーくサイトを見ている感じ2020年以降、Macの新OS対応なのか、新しい製品として区切っていて、しかもサインインの入り口まで違っていて、、
新バージョンのNTFSをダウンロードしてActivate押して、2019年に購入したときのアカウントでログインしようとするとinvalidになり、Activateできない感じになっています☆やったね
新しいのを買えということなのか、よくわからないので問い合わせました。
どうせ新しいやつ買えって言って来るのがオチではあるのでしょうが、、まぁ数千円ぐらいなのでまぁ妥協点でしょうか。もはやWindowとMac間で接続する機会もそんなにないので、半ば諦めます。
shine!
追記:
問い合わせたら(しかも日本語でよかった)インストラクションをくれまして、課金することなく無事にライセンス移行が完了しました。さすがです!上記Shineは光り輝く、という意味で使用することにします。
いわずと知れたVPN、TunnerlBear
海外移住すると必ず付き回るVPN問題ですが、私はTunnel Bearを入れていました。
ライセンスはどうしたらいいのか、というと
You can secure up to five devices with one paid TunnelBear account. To install the TunnelBear app on multiple devices, visit tunnelbear.com/download from each of them directly. Once the app is installed on your new device, log in with your existing TunnelBear account and connect to a server.
とのことでしたので、最大5端末までは接続可能です。
サイトに行って、アプリ落としてログインするだけみたいです。問題ないですね。
最後に
というわけで今回はMacの初期設定と、ライセンス系の移行でした、NFTSに関してはもう完全にM1チップの犠牲来てましたねw
それ以外はすんなり行ったかな、という感じです、あとは写真とかドキュメントをどうするのか、というところですが、
参考:スマホの写真の整理と保存はどうしたらいいのかという永遠の命題
この記事がどなたかの参考になれば幸いです!