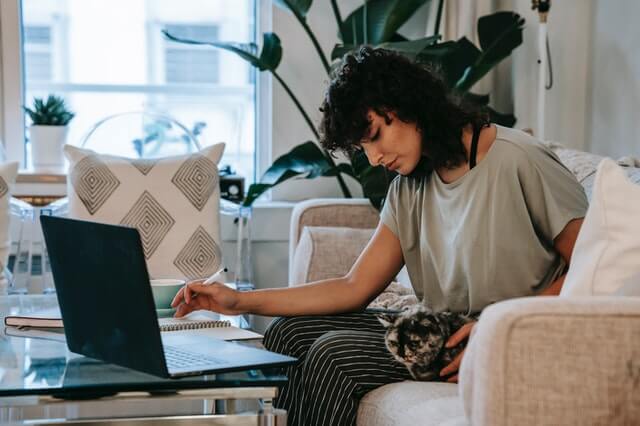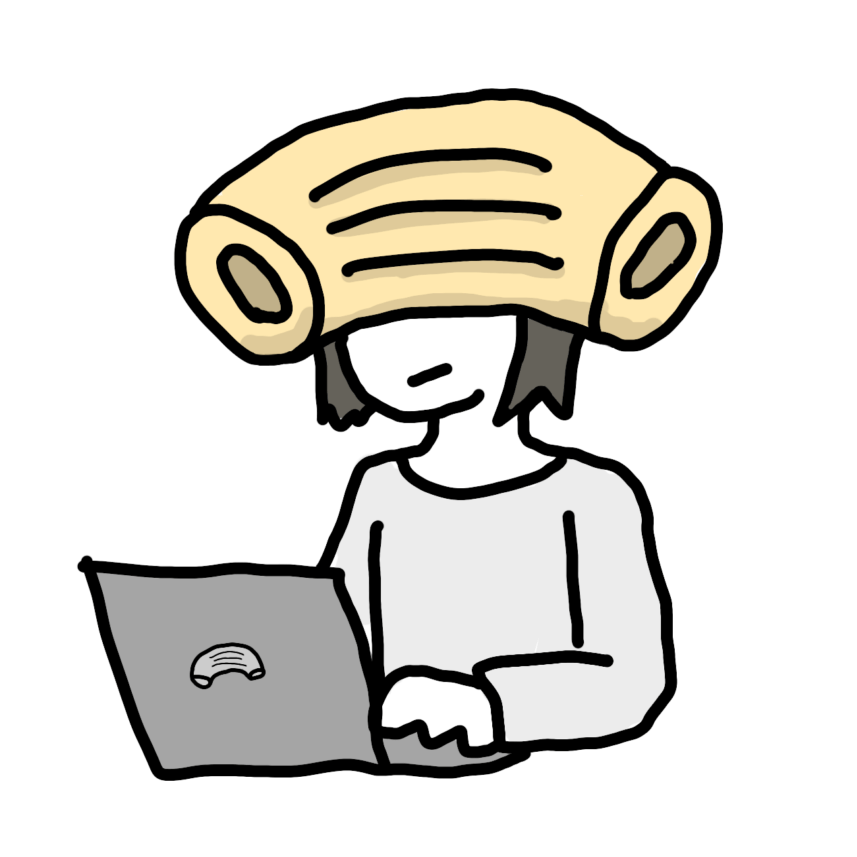MicrosoftのTeamsでビデオ会議することになりまして、MacOsにダウンロードしたところ、真っ白な画面になりました。
真っ白というか、「読み込んでいます…」という子画面と後ろの大きな画面が真っ白、という状態でした。
(キャプチャするの忘れました)
結局のところ解決できましたので方法をシェアしていきたいと思います。
目次
MacにTeamsをインストールして真っ白になったときの対処法
前提として私のスペックを書いておきます。
・macOS High Sierra 10.13.6
・これまでMacにTeamsをインストールしたことはない。
それでどう解決したのかというと、
「~/Library/Application Support/Microsoft」の「Teamsのフォルダを削除」して、再インストールし直す、
という方法でした。
ちなみにFinderを立ち上げてShift + command + G でパスに移動できます。
パスの先頭の「~/」は必ず必要です。「/Library/Application Support/Microsoft」と打つと辿りつけません。
「~/」をつけるか「/Users/ユーザ名/Library/」にしてその先に遷移してください。
この解決方法はマイクロソフトのコミュニティにも記載されています。
参考:https://answers.microsoft.com/ja-jp/msteams/forum/msteams_other/teams%E3%81%8C%E8%B5%B7%E5%8B%95%E3%81%97%E3%81%AA/fb277d7c-c469-48d3-a698-bac0373fc954
スポンサーリンク
MacにTeamsをインストールして真っ白になった原因
MacにTeamsをインストールして真っ白になった原因はぶっちゃけよくわかっていないのですが、
私の場合、初回Teams立ち上げ時に、マイクロソフトアカウントを作成してないメールアドレスを入力してしまい、
「読み込んでいます…」+真っ白画面になりました。
他にも色々記事やMicrosoftコミュニティを見ていると、それまで普通に使っていたのに起動したら突然真っ白になったなどの記述がいくつかありました。
スポンサーリンク
MacにTeamsをインストールして真っ白になったときにためしてだめだったこと
MacにTeamsをインストールして真っ白になったときにためしてだめだったことは以下の通りです。
・端末再起動
・Teamsのログインとログアウト
・Teamsのインストールとアンインストール
(※事前に「~/Library/Application Support/Microsoft」内のファイルを削除してない場合は意味なし)
試してはいませんが、おそらくMacOSを最新にしてもダメだったと思います。
なので無駄にアップデートする必要はないですよ。
MacにTeamsをインストールして確認すべきこと
MacにTeamsをインストールができたらテスト通話したいところですよね。
マイクロソフト公式では
テスト通話を行うには、プロフィール画像を選択し、[設定] > [デバイス] の順に選択します。
[オーディオ デバイス] で [テスト通話を行う] を選択します。
と記載されていますが、Macだとアイコンを押して設定を押しても[デバイス]が表示されてませんでした。
(Windowsでやると出るみたいですが、、)
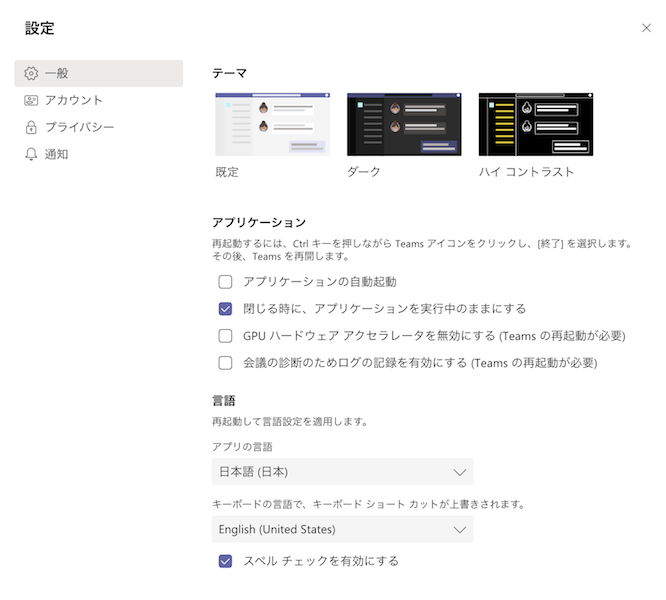
マイクロソフトのサポートに
現在、テスト通話機能は、英語でのみ提供されています。 その他の言語は近日中に利用可になります。
と書いてあったので、言語設定を英語にしてもだめでした。(2021年2月1日現在。)
参考:https://support.microsoft.com/ja-jp/office/teams-%E3%81%A7%E9%80%9A%E8%A9%B1%E3%81%AE%E8%A8%AD%E5%AE%9A%E3%82%92%E7%AE%A1%E7%90%86%E3%81%99%E3%82%8B-456cb611-3477-496f-b31a-6ab752a7595f
また、これはあとでわかったことなのですが、
・自分で自分と会議する→テスト通話はでない
・誰かから招待をうける→会議参加前にテスト通話ボタンが現れる
という現象が起こりました。「自分で自分と会議する」というのは下の画像でいくと左側のチャットという文字の少し右に行ったところにあるビデオボタンを押してできるのですが、ここではテスト通話はできません。
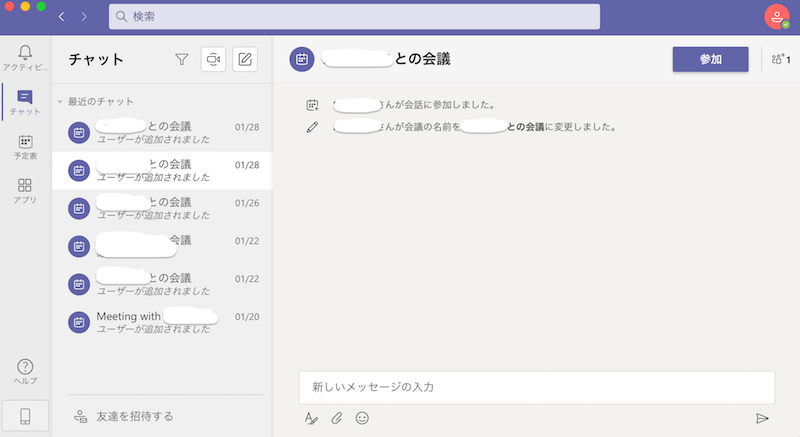
誰かから招待をうけて、会議参加前にテスト通話ボタンが現れる時は、下の画像でいうと、右側のデバイス設定あたりに「テスト通話」がでます。
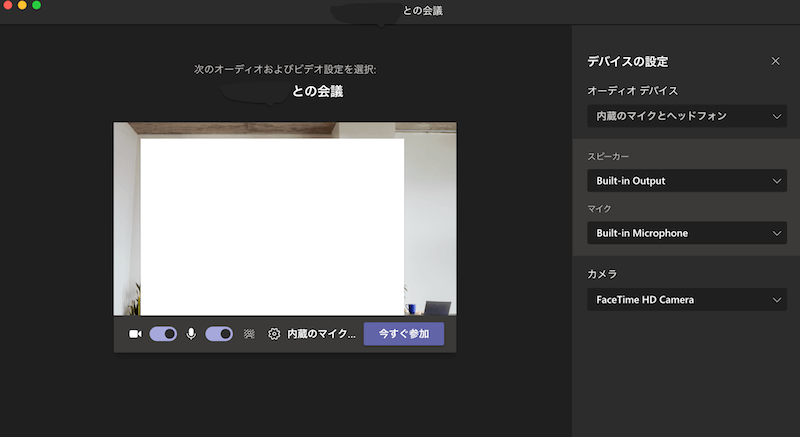
そんなわけで、MacにTeamsをインストールして、どうしても外せない会議のために事前に音声とカメラとマイクを確認したい場合は、
誰かにお願いしてテスト通話するか、招待リンクに早めに入ってテスト通話するか、
が良いかと思います。それか同じMicrosoftの製品であるスカイプならテスト通話が可能です。(ただ私は念には念をいれて、Zoomでもカメラとマイクと音声をテストしていました)
追記:後日会社から送ってもらった最新のMacOSで試してみるとテスト通話が出ました。Macのバージョンにもよるのかもしれません。
最後に
そんなわけで、今回はMacにTeamsをインストールして真っ白(読み込んでいます)になったときの対処法でした。
いやーMicrosoftさんMac軽視してないかな?色々不安になったので大事な会議はZoomがいいですね。
それでは!